To set up new assets in the Library, you will need to create a direct link to these assets. The direct link will then be used by each user's computer to pull the assets from the shared location.
The way to get the direct link depends on the storage solution you are using.
For a file on a shared drive / local network
Saving the files on a shared drive is the solution we usually recommend, as it makes the integration in the Library very easy.
Place the file in the drive, and then just copy the full path to that file into the Path parameter.
Example: H:\Tools\Power-user\PowerPoint templates\Assets.pptx
For a file saved on OneDrive or SharePoint

- Copy the link:
- For a file synced on the computer, right-click it the file, click "OneDrive" options, and then "Copy Link".
- Alternatively, copy a link to the file from the browser or Teams view if the file is not locally synced.
- In the admin portal, paste the link it in the Path parameter.
Adding the Power-user Connector
In some organizations, the step above is not sufficient and a Connector must be added to allow users to connect to the SharePoint file through Power-user.
For this, an IT administrator needs to log in to your Microsoft Entra account and, in Enterprise Applications, click on "New Application":
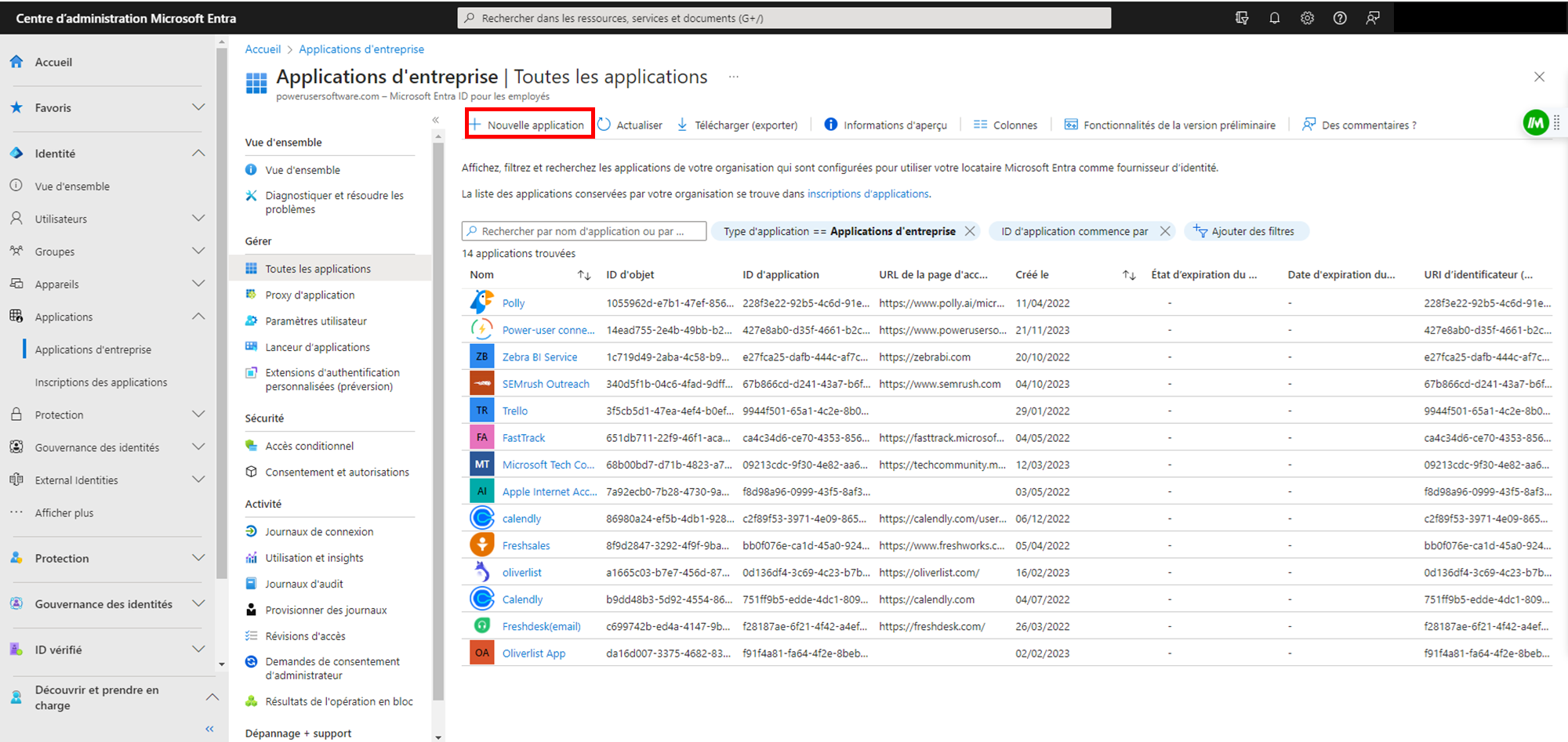
Then, search for "Power-user" in the search bar and click on it:
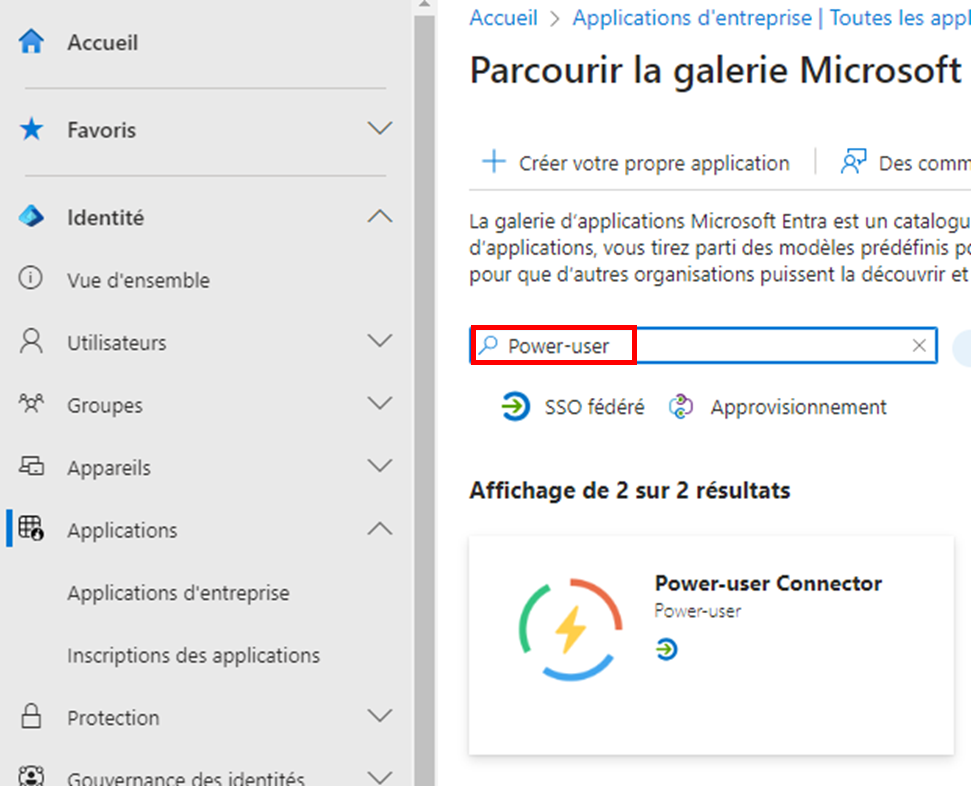
On the right, a new pane will show up allowing the addition of the application.
Subsequently, when a user opens the Power-user Library in PowerPoint, a Microsoft consent window will appear to grant access rights to the file in SharePoint. The user should then be able to connect without difficulty and obtain the download of the targeted files.
An administrator can also validate this same window by checking the box that allows consent "On behalf of the organization," ensuring that this window will not appear to users as it has already been approved by the admin.
For other file-sharing solutions
If the assets are in a folder which is synced on the machine of each user
Copy the full path to that file or folder (including the file name and extension). Paste it into the Path parameter in the portal, and use environment variables to make sure this path will correspond to the local path on each user's machine, as underlined in the example below.
Example: C:\Users\%USERNAME%\My-Storage_Solution\Power-user\PowerPoint templates\Assets.pptx
If the folder is not synced on the machine of each user
When the assets are not synced on the users' machines, the path will take the form of a web url.
This solution works with shared templates, but cannot work for sharing libraries of icons and pictures.

- Right-click the file from Drobox, and hit "Copy link" or "Share".
- You will get a url like this: https://www.dropbox.com/s/1di7uu4ydgpagrv/Presentation%2.pptx?dl=0
- Replace "dl=0" with "dl=1" in the url, like this: https://www.dropbox.com/s/1di7uu4ydgpagrv/Presentation%2.pptx?dl=1
- Paste the transformed link in the Path parameter.

- Right-click the file from Google Drive, and hit "Copy link" or "Share".
- You will get a url like this: https://docs.google.com/presentation/d/xa8frVaCo/view?usp=sharing/edit?usp=sharing&ouid=107917002069511850866&rtpof=true&sd=true
- Replace "presentation/d/" with "uc?export&id=" in the url, and remove everything after the file ID, like this: https://drive.google.com/uc?export=download&id=xa8frVaCo
- Paste the transformed link in the Path parameter.
- Right-click the file from Box, and hit "Share".
- Close the popup by clicking on the cross icon in the upper right corner of this window
- Click the name of the file you shared. Once you click on the file name, the web browser's address bar will get a url like this: https://power-usersas.app.box.com/file/885413429030?s=xtfir6dmbclgj551km1zrics86jnhh3m
- Copy and paste red information in WordPad and paste them in the following URL: https://app.box.com/index.php?rm=box_download_shared_file&shared_name=xtfir6dmbclgj551km1zrics86jnhh3m&file_id=f_885413429030?s
- Paste the transformed link in the Path parameter.
Was this article helpful?
That’s Great!
Thank you for your feedback
Sorry! We couldn't be helpful
Thank you for your feedback
Feedback sent
We appreciate your effort and will try to fix the article
